Cara Mengatasi Windows Explorer Not Responding
Contents.Among the problems, which we face in the Windows 10 are not easy to resolve because there are issues, which sometimes is way out of the hands of regular people, who don’t have the technical knowledge. Yes, I have been there too. Step 2: Open the Display Settings.Step 3: Check if the Text, Apps and other Items are not exceeding more than (1) 200%. If it does then make sure to reset to the (2) Recommended point.It might not look much but it has an incredible impact on your PC/Laptop because the size is not recommended and it will crash the File browser due to unaccepted size of the Screen and Text. You can give this option a shot and it happens in rare cases. Method Third:This method has worked for 80% of the users in the past and it will definitely work for the Windows 10 users as well.

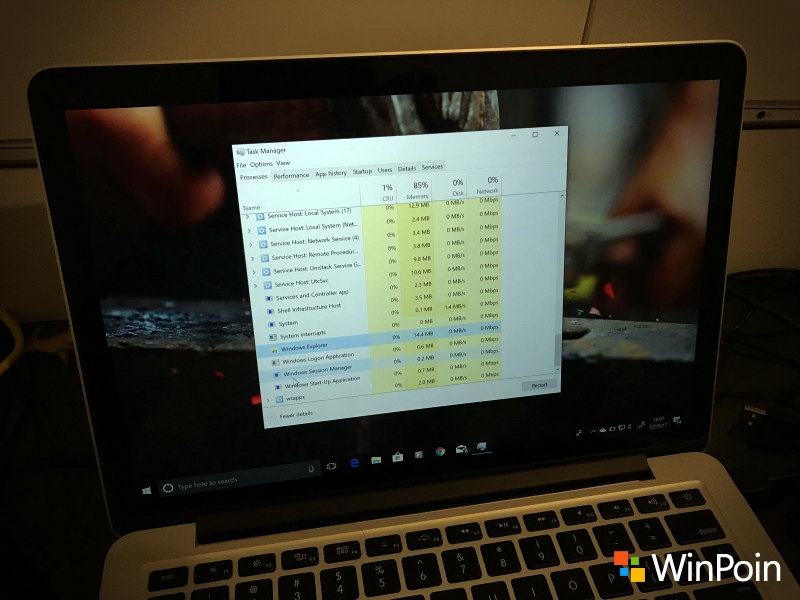
This is the final curtain of the all methods. So let’s begin.Step 1: Go to the search bar and search for “ Control Panel,” if you can find it on your own then you can proceed.Step 2: In the “ Control Panel“, you have to find the “ Search Bar“, which is located on the top right side of it. If you have located it then proceed to next step.Step 3: If you have found the search bar then type “ File Explorer” and results will show up based on your System Configuration.Step 4: The first result would be of “ File Explorer” and click on it.Step 5: As you can see above that a tab pops up on your screen.Step 6: As you can see from the image below that you have to use the “ Clear” option to erase all previous data that is the primary cause of the issue.
Cara Mengatasi File Explorer Windows 10 Not Responding dengan Restore Default File Explorer Option Menemui sebuah kasus atau permasalahan yang sekiranya masih ada jalan keluar dan bisa kita kerjakan sendiri itu membuat saya bersemangat, ka. Nah, di artikel kali ini Saya akan membantu Anda untuk menyelesaikan permasalah Windows Explorer yang not responding dengan cara lebih mudah yaitu dengan hanya menggunakan menu klik kanan. Pada menu klik kanan ini akan ditambahkan opsi untuk Restart Explorer. Como converter imagens nef para jpg. Nov 10, 2018 Cara Mengatasi File Explorer Windows 10 Not Responding dengan Restore Default File Explorer Option Menemui sebuah kasus atau permasalahan yang sekiranya masih ada jalan keluar dan bisa kita kerjakan sendiri itu membuat saya bersemangat, ka.
Cara Mengatasi Windows Explorer Not Responding Working
You can just click on the “ Clear“.Step 7: Now click “ Apply” or “ Okay.”This option will remove the recently used files in the Quick Access, and it will also remove the Quick Files.ConclusionWe tried to resolve your issue in just few steps and easy as possible. If you are unable to resolve then you can Reset your PC, it will definitely help. If the problem occurs because the OS is corrupted then Re-install Windows 10 on your PC/Laptop. Let us know your thoughts, ideas and how you have managed to fix the problem in the comments below. Another user and I were experiencing something very similar. If I try to launch File explorer from the icon on the taskbar or by using Win+E then the File Explorer window opens but it doesn’t respond at all. If I open the start menu and type the path to a folder then it works fine.My work around to fix this was pretty simple.
First I unpinned the File explorer shortcut from the taskbar. Next I created a shortcut to my C: drive on the desktop. The shortcut’s icon can be changed by right clicking on it and going into Properties. Under the Shortcut tab you have the option to Change Icon. Once I chose the icon that looks like the File Explorer icon that I’m used to, I just dragged it to the taskbar. It now works just like the old File Explorer icon.
First method did not work. Second method was not needed as my settings were already ok. I didn’t really mess with the third option. Here is what I did that seems to have fixed the issue.I used the download section of the Edge browser where there is an option to “Open Folder” which opens the Downloads folder in Windows explorer. Once this is done I can click anywhere just fine, its just trying to open File Explorer using the pinned icon in the Taskbar would open File Explorer but it was unresponsive.I simply right clicked on the icon in the Taskbar, unpinned it, then with the correctly opened File Explorer window, repinned it to the Taskbar (right click the icon in the Taskbar, then repin it. Now every time I click the icon in the Taskbar it works fine.