Bluebeam Revu Untitled Viewports
Did you know that not only does Bluebeam Software provide, but that there are also free interactive stamps available? These Stamps come with built in check boxes and are perfect for Engineering Reviews and Submittals.Due to popular demand, Bluebeam released a like this one here:Don't feel comfortable with JavaScript? Or maybe you just don't want to have to start from scratch? No worries, just head to the. Click on a Stamp to download it and follow the instructions to import the Stamps into Revu. We chose to sponsor the not just because it's right here in our neighborhood in Austin, Texas:) but because we believe that Bluebeam Revu offers an amazing way for folks in this profession to work smarter and faster.We'll walk you through the hows and whys in just a moment, but first let's look at some of the pain points and inefficiencies a Registered Accessibility Specialist might encounter on any given project.Plan ReviewsThis might look like the start of a typical plan review.but wouldn't you rather.Paper-based reviews can be time consuming and expensive. Comments and redlines are made one at a time.
Bluebeam Scale Not Working
No matter how big or small the project, Bluebeam® Revu® equips you with digital takeoff tools to quickly generate professional PDF bids that stand out from the competition. Easily take length, area, perimeter, diameter, volume and radius measurements. Search for objects and automatically generate an inventory count from your results. Screen turning blue when calibrating and using count tool « on: May 17, 2017, 09:37:11 am » On various computers in our office (not all of them) we have problems where when using the calibration tool in order to scale the measuring tool, the entire document pane turns completely blue, where you can't even see any lines or words or anything.
Paper sets have to be delivered or mailed back to the client or state agency. Revisions needed?
Repeat the process all over again. Professional Digital PDF Markups - Just a few clicksBluebeam Revu includes industry-standard markup tools, such as clouds and callouts, to redline the drawings and document code violations. Plan reviewers also find Bluebeam's copy/paste tool to be extremely useful. This feature allows users to copy the same markups from floor to floor on high-rise buildings, thereby reducing repetitive markups.Save commonly used markups in Revu's exclusive, where they are saved across sessions of the program and reapplied with just one click. Anthony Han, City of Plano Plan Review Services SupervisorPlan reviewers can also leverage Bluebeam's Stamp feature to paste code notations onto project drawings to more clearly explain violations. You can even use the editor to create custom stamps.Bluebeam Studio - All are welcomeWhat is Studio? Studio is Bluebeam's, allowing you to host online sessions with your document sets for real-time, concurrent markup and review.
Studio has helped other clients speed up project communication by 60%. Every edition of Revu (Standard, CAD, and Extreme) comes with Studio free.
There's no separate software to install, it all runs within Revu.The wonderful thing about Studio is that everyone on the project team can access your documents from the cloud, and they don't even need to own Bluebeam software to do so! They can join your existing Studio Sessions or Projects using Bluebeam's free PDF viewer (Vu) and have full markup/collaboration capabilities absolutely free. John Niziolek, HKS Sr. Vice President and Associate PrincipalFor more information on Studio, see our.Site InspectionsAs the construction project nears completion, the clock starts ticking to complete site inspections, reports, and repairs. In Texas, the inspection is scheduled within 30 days of project completion, repairs are due 90 days after the final report, and the Texas Dept.
Of Licenses and Regulations (TDLR) will be looking to follow up on all corrections in 180 days. In this phase, good communication is imperative to ensure any violations are identified in a timely manner, thereby avoiding costly re-works later down the line. Don't let paper slow you down at the finish line! Revu for Tablets or iPads - The PDF Swiss Army KnifeWhat if instead of lugging your checklists and blueprints out to a job site you could simply carry your tablet? Enter Revu for iPad.
The desktop version of Revu is also compatible with most tablets running Windows. Revu lets you work without limits, whether you're at the office or in the field.
Sync files and entire project folders, and once they're done you can work on your PDFs wherever you go, regardless of Internet access. Capture - Don't rely on 1000 wordsEmbedding photos, and even videos, on the fly is simple with Revu's capture markup tool. Create a call out to note a code violation, then capture a photo of it on the spot. Best of all, captured photos are displayed in your PDF report summary for clear visibility to the built conditions.The Markups List - Instant reportingThat brings us to the Markups List. When it's time to prepare the inspection report, leverage the power of Revu's built-in markup and annotation tracking to create a PDF summary report with 1 click.
All comments are hyperlinked back to the document for traceability.You can also assign a custom status (pending, in review, past due) to any individual markup or group of markups to clearly track when repairs are being made. You'll be feeling like a project superhero in no time!The Bottom Line.
Since the company’s founding in 1997, Bluebeam has set out with the goal to make simple and smart solutions for PDF documents. Now, almost 20 years later, it’s clear that their flagship product Bluebeam Revu has become the industry standard PDF software for architects, engineers, and construction professionals.And you don’t have to take our word for it! Out of the top 50 US and international firms by revenue (as reported by ), Bluebeam Revu has significant traction with industry leaders.While we’re at it, we should also point out that a lot of these firms have.Ok, so it’s pretty clear that Bluebeam Revu is a winner for the large AEC customers. But small and medium enterprises, as well as government agencies, don’t always have a big IT budget. And in today’s economy we’re all asked to do more with less. So how does Bluebeam Revu stack up to the other big name in PDF?
And the competition also offers a subscription model, so what’s the breakdown over several years? Well, we’ve crunched the numbers so you don’t have to!Using today’s prices and projecting out 5 years, here’s how Bluebeam Revu Standard stacks up to Adobe® Acrobat® Standard DC.
A common challenge with previous editions of Bluebeam Revu was that if you were using markups of set dimensions (such as punch keys, sinks, toilets, etc) on documents or viewports of varying scales, you would need to create separate toolsets for each scale to ensure those markups would be sized properly. For example, you might create two different sets of punch keys, one sized to 1/4'=1' and another sized to 1/8'=1'. This was not only a bit of a hassle to set up, it also meant you had multiple tool sets that you needed to manage in your Tool Chest.The good news is that all editions of Bluebeam Revu 2015 (Standard, CAD, eXtreme) now come equipped with the Dynamic Tool Set Scaler, which eliminates this problem.
The way it works is you define a 'baseline scale' whenever you create the markups initially, and from there Revu is intelligent enough to automatically adjust their size when you use them on documents or viewports of different scales. If for whatever reason you don't want them to autosize, you always have the option of toggling this feature off via a button in your tool set.An important thing to note is that you always want to make sure you've set your document and viewport scales correctly. You can double check this by going into the measurements tab, which is usually in the righthand panel but you can always find via tab access.Check out the video below to see the new Dynamic Tool Set Scaler in action!
Bluebeam is well known for being responsive to customer feature requests, and perhaps no other feature has been more requested than the ability to draw markups to specific dimensions. This is especially the case for those who are used to working in design programs such as AutoCAD or Revit, where performing this task is a simple affair.The good news is that Bluebeam has listened, and in Revu 2015 you can now draw polyline, polygon, retangle and ellipse markups to exact measurements based on the PDF's calibrated scale. This not only speeds up the process of generating the markups, it also takes the guesswork out of the equation and cuts down on the margin for human error.All three versions of Bluebeam Revu 2015 (Standard, CAD, eXtreme) come equipped with the new Sketch Tools, and you can access them from the markups tab in your toolbar along the top.
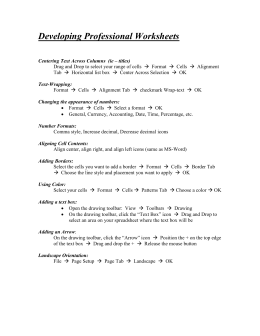
Once you select the sketch tool you'd like to use, you can either click around the PDF to place points as normal, or manually type in the exact dimensions and angles.To see the new Sketch Tools in action, you can check out the video below! For those looking to import markups from multiple PDFs onto one master copy, comes equipped with the handy Import Comments tool.
This tool is especially useful for workflows such as design review, where multiple parties may be marking up drawings independently on separate copies. By leveraging Import Comments, you'll never have to waste any time copying or tracing other peoples' markups ever again.
Let's take a look at how it works!1. First, open up your master drawing that you want to import the markups onto. Then, open up the markups list by clicking on the small blue pull tab at the bottom of the screen.2. Next, click the Import Comments icon at the top of the markups list. You will then be prompted to select which PDFs you want to import markups from. Select one or multiple PDFs, then click OK.3. In a few seconds, all of those markups will be imported onto your master drawing.
You will notice that all of the data in the markups list is imported as well.The Import Comments tool is one of many features that make Bluebeam Revu a powerful solution to take processes such as design review paperless. In addition to the savings on printing and shipping costs, imagine the time savings from no longer having to manually duplicate markups or notes. A handy feature in all 3 versions of Bluebeam Revu (, and ) is the ability to assign statuses to markups in the markups list. You can also assign colors to these statuses so that your markups will automatically change colors whenever you set them to a particular status. For example, if you were performing punch using a PDF, you could set up your punch keys to change to green whenever you mark their status as 'complete'. This allows you to quickly visually reference which items have been completed, and which have not.
Let's check out how to do this in Bluebeam Revu below.1. Open up your document in Revu. In the markups list, click on the blue gear icon for 'Manage Status'.2. Select the status which you want to assign a color. Click 'Modify', set your desired color, then clock OK.3.
Now whenever you assign a status to a markup in the markups list, it will automatically change to the color that you specified. In this example, our punch key has changed over to green whenever we set the status to 'Completed'. Bluebeam has you covered with some great pre-loaded tool sets in Revu and the ability to easily.
But where can you find more free tool sets for Revu?Many people don't realize that Bluebeam actually has lots more tool sets which are completely free and available for download. These include additional punch symbols, ASME, HVAC, electrical, proofreading symbols, and more.
You can find the latest free tool sets right onAnother great source for pre-made tool sets is the Bluebeam Community forum. Visit the to check out the latest and greatest tool sets from your colleagues around the world.Why re-invent the wheel when you can just download someone else's tool sets? One of our favorite features in Bluebeam Revu is the Tool Chest.
It allows you to save your custom markups for future use, so you don't need to waste time recreating your commonly used tools for marking up PDF documents. Here's how to create custom tool sets in Bluebeam Revu:. Open the Tool Chest and click the blue gear icon at the top labeled 'Manage Tool Sets'. Click 'Add' in the dialog box that pops up.
Type in the name of your tool set in the 'Title' field and click OK. You will now have a blank tool set with your specified title. Now we need to add tools!. There are two ways to add tools to your newly created tool set:. Click and drag markup tools into your tool set from your recent tools, or other tool sets. Right click a markupAdd to Tool ChestSelect your tool set. You will now have a custom tool set with all of your pre-made tools, ready to go!
No more wasting time recreating your markups. Pro Tip: Bluebeam Revu also comes with a format painter that you can use to apply custom formats to all the tools in your tool set. Standardize colors, shading, fonts, and line styles with just a few clicks!Last but not least, make sure to check out. These include additional punch symbols, ASME, HVAC, electrical, proofreading symbols, and more.